
Overview
Windows provides different power plans like Balanced, High Performance, and Power Saver to optimize energy usage. However, sometimes these power plans disappear from the Power Options menu, leaving users with only a limited selection—or none at all.
If you’re missing power plans or advanced power settings, this guide will help you restore them.
Common Causes of Missing Power Plans
- Windows Update Resetting Settings – Some updates can override power configurations.
- Corrupt Power Plan Configurations – System changes may corrupt stored power plans.
- Fast Startup Conflicts – The Fast Startup feature may cause power plans to disappear.
- Group Policy Restrictions – IT administrators may disable power plans in some environments.
- Laptop-Specific Issues – Some laptops only show limited power plans due to manufacturer settings.
Fix 1: Restore Default Power Plans via Command Prompt
If your power plans have disappeared, you can manually restore them using Command Prompt.
Steps:
- Open Command Prompt as Administrator:
- Press
Win + R, typecmd, and press Ctrl + Shift + Enter.
- Press
- Run the following command to restore default power plans:
- powercfg -restoredefaultschemes
- Restart your computer and check if the missing power plans have reappeared in Control Panel → Power Options.
Fix 2: Manually Add Power Plans Using PowerCFG Commands
If a specific power plan is missing, you can manually re-add it.
Steps:
1. Open Command Prompt as Administrator.
2. Use the following commands to add each power plan:
Balanced:
powercfg -duplicatescheme 381b4222-f694-41f0-9685-ff5bb260df2eHigh Performance:
powercfg -duplicatescheme 8c5e7fda-e8bf-4a96-9a85-a6e23a8c635c
Power Saver:
powercfg -duplicatescheme a1841308-3541-4fab-bc81-f71556f20b4a3. Restart your PC and check Power Options.
Example:
If only the Balanced plan is available and you need High Performance, running its respective command will restore it.
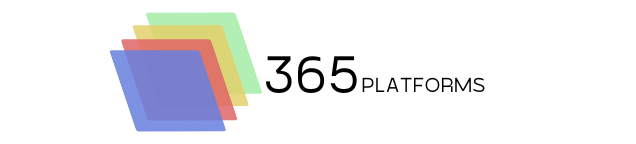
Leave a Reply
Your email is safe with us.